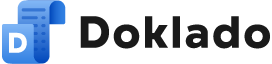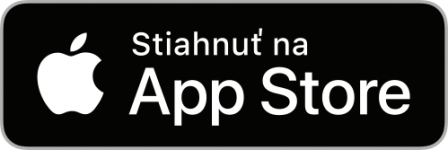Vytvorenie firmy #
- Po prihlásení do vášho Doklado účtu otvorte Zoznam firiem a kliknite na tlačidlo Pridať svoju firmu (ak chcete spracovávať doklady firmy, ktorú máte uvedenú vo fakturačných údajoch), alebo na tlačidlo Pridať firmu (ak chcete spracovávať doklady inej firmy).

- Vyplňte základné údaje o firme a vyberte z možností účtovný program OMEGA KROS.

- Ak ste účtovník, nastavte kód evidencie a číselný rad pre hotovosť, a kód evidencie a číselný rad pre kartu tak, aby boli zhodné s nastaveniami v programe OMEGA. Tento údaj sa v aplikácií Doklado dá kedykoľvek zmeniť.
- Ak firmu vytvárate ako majiteľ/podnikateľ, ponechajte v poliach kód evidencie a číselný rad predvolené nastavenia. Tento údaj môžete vy alebo váš účtovník kedykoľvek zmeniť.
- Kliknite na Uložiť a pridať firmu. Po úspešnom vytvorení firmy sa zobrazia ďalšie doplnkové nastavenia.
- Vytvorená firma sa automaticky doplní do Zoznamu firiem vo webovej aplikácii aj v mobilnej aplikácii.

Základné nastavenia #
Do detailu (nastavení) firmy sa dostanete napríklad z obrazoviek Bločky a Prijaté/Vystavené faktúry kliknutím na názov vašej firmy.

V základných nastaveniach môžete upraviť Základné údaje firmy, nahrať logo vašej firmy, podpis a pečiatku, ktoré sa bude zobrazovať vo vystavených faktúrach. Nájdete tam aj Emailovú bránu a zoznam Partnerov.

Účtovné nastavenia firmy #
Základné nastavenia #
V tejto sekcii je možné zmeniť účtovný program, nastaviť vyťažovanie položiek faktúr, nastaviť export do účtovného softvéru, jazyk vystavených faktúr (aktuálne v slovenskom a anglickom jazyku) a nastavenie párovania bločkov pre banku.

Účtovné položky (Predkontácie) #
ℹ️ Kde hľadať: Detail firmy → Účtovné nastavenia → Účtovné položky – doklady

Pri vytvorení firmy aplikácia Doklado automaticky vytvorí aj preddefinované účtovné položky. K tomuto zoznamu položiek môžete pridať ďalšie účtovné položky nasledovným spôsobom:
Manuálne vytvorenie účtovných položiek:
- V Doklado otvorte nastavenia firmy – sekcia Účtovné položky – doklady.
- Kliknite na tlačidlo Pridať položku.

- Vytvorte názov účtovnej položky podľa Omegy.
- Vyplňte syntetický a analytický účet (voliteľné).


- Potvrďte okno kliknutím na Vytvoriť. Odteraz môžete k vašim dokladom priraďovať vytvorené položky.
Automatické účtovanie #
Pre účtovný softvér Omega je možné nastaviť automatické rozúčtovania dokladov na položky. Takto prenášané doklady sú do účtovného systému Omega prenášané a plne zaúčtované.
A. Povolenie automatického účtovania
- Cez Zoznam firiem vstúpte do firmy, pre ktorú chcete nastaviť automatické účtovanie.
- Aby ste sa dostali do detailu firmy, kliknite na názov firmy.
- Z hornej lišty otvorte záložku Automatické účtovanie.
- Označte box Povoliť automatické účtovanie. Zobrazí sa možnosť pridať položku.

- Kliknite na tlačidlo Pridať položku. Otvorí sa okno Pridať automatické účtovanie.

- Najskôr v okne vyberte typ položky.
- V okne sa zobrazí formulár s predvolenými nastaveniami. Nastavenia pred vytvorením upravte podľa vašich nastavení v Omege.
- Kliknite na Vytvoriť.

- Ak potrebujete, rovnakým postupom vytvorte ďalšie položku automatického účtovania.
B. Nastavenie automatického účtovania pre jednotlivé predkontácie
- V hornej lište prejdite do záložky Účtovné položky.
- Kliknutím na ikonu ceruzky otvorte položku, ktorá má byť automaticky účtovaná (ak ešte položka nie je v zozname, najskôr ju pridajte cez tlačidlo Pridať položku). Otvorí sa okno Upraviť účtovnú položku.

- V okne v sekcii Automatické účtovanie nastavte typ automatického účtovania. Zvoľte typ automatického účtovania jednotlivo pre interné doklady a pre pokladničné doklady.
- Kliknite na Uložiť.

C. Exportovanie bločkov s automatickým účtovaním
- V detaile firmy skontrolujte, či máte povolené automatické účtovanie podľa bodu A.
- V zozname bločkov skontrolujte nasledovné
- bloček má nastavenú účtovnú položku, ktorá má priradený typ automatického účtovania
- bloček má nastavený typ platby (podľa typu platby sa vyhodnotí, či ide o interný alebo pokladničný doklad. Následne sa aplikuje zodpovedajúci typ automatického účtovania, ktorý ste nastavili v účtovných položkách).
- Exportujte bločky do Účtovného softvéru podľa návodu ‘Export dokladov do účtovného programu pomocou aplikácie Doklado’.
Strediská, zákazky a činnosti #
Ak používate členenie na strediská, činnosti a zákazky, môžete podľa nich doklady triediť aj v Doklado.
Strediská #
ℹ️ Kde hľadať: Detail firmy → Účtovné nastavenia → Strediská
Manuálne vytvorenie stredísk
- V Doklado otvorte nastavenia firmy – sekcia Strediská.
- Kliknite na tlačidlo Pridať položku.

- Vytvorte názov strediska a dajte Vytvoriť.

- Stredisko by malo byť pridané v zozname.
- Odteraz môžete vaše doklady zaraďovať pod vytvorené strediská.
Zákazky #
ℹ️ Kde hľadať: Detail firmy → Účtovné nastavenia → Zákazky
Manuálne vytvorenie zákaziek
- V Doklado otvorte nastavenia firmy – sekcia Zákazky.
- Kliknite na tlačidlo Pridať položku.

- Vyplňte názov zákazky a dajte Vytvoriť.

- Zákazka by mala byť pridaná v zozname.
- Odteraz môžete vaše doklady zaraďovať pod vytvorené zákazky.
Činnosti #
ℹ️ Kde hľadať: Detail firmy → Účtovné nastavenia → Činnosti
Manuálne vytvorenie činností
- V Doklado otvorte nastavenia firmy – sekcia Činnosti.
- Kliknite na tlačidlo Pridať položku.

- Vyplňte názov činnosti a dajte Vytvoriť.

- Činnosť by mala byť pridaná v zozname.
- Odteraz môžete vaše doklady zaraďovať pod vytvorené činnosti.
Číselné rady #
ℹ️ Kde hľadať: Detail firmy → Účtovné nastavenia → Číselné rady
Vaše číselné rady môžete pridať nasledovným spôsobom:
Manuálne vytvorenie číselného radu:
- V Doklado otvorte nastavenia firmy – sekcia Číselné rady.
- Kliknite na tlačidlo Pridať položku.

- Vyplňte názov a hodnotu číselného radu. Do Hodnoty číselného radu vpíšte hodnotu z Omegy. Hodnotu číselného radu najdete v Omege tu:

- Zvoľte typ platby pre číselný rad.
- Vyplňte syntetický a analytický účet pre číselný rad (voliteľné).
- Kliknite na Vytvoriť.

- Číselný rad by mal byť pridaný v zozname.
- Odteraz môžete k vašim dokladom prideľovať vytvorené číselné rady.
Ak bločky nemajú nastavený číselný rad, použije sa prednastavená hodnota z Nastavení firmy.

Pokladňa #
ℹ️ Kde hľadať: Detail firmy → Účtovné nastavenia → Pokladňa
Manuálne vytvorenie pokladne:
- V Doklado otvorte nastavenia firmy – sekcia Pokladňa.
- Kliknite na tlačidlo Pridať položku.

- Vyplňte názov pokladne.
- Vyplňte kód pokladne. Použite kód pokladne z Omegy.
- Vyplňte syntetický a analytický účet pre pokladňu (voliteľné).
- Kliknite na Vytvoriť.

- Pokladňa by mala byť pridaná v zozname.
- Odteraz môžete k vašim dokladom prideľovať vytvorené pokladne.