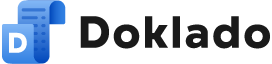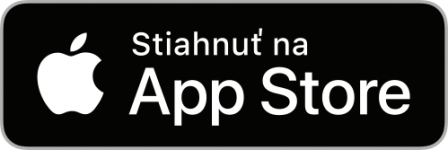Vystavte faktúry rýchlo a jednoducho priamo v Doklado. Takto vystavené faktúry, dobropisy a ťarchopisy sa automaticky nahrajú medzi Vystavené faktúry vo vašej firme s možnosťou uloženia do PDF alebo zaslania mailom.
- Začnite kliknutím na ikonu “+” na obrazovke Vystavené faktúry.
- Zvoľte typ faktúry, aký chcete vystaviť – faktúra, dobropis alebo ťarchopis.

- Pridajte odberateľa – ak sa vám nezobrazuje požadovaný odberateľ, je potrebné ho najskôr pridať cez + Pridať nového odberateľa.

- Keď bol partner pridaný, vyberte odberateľa zo zoznamu.
- Ak si želáte používať vlastné číslovanie faktúr, vytvorte číselné rady pre vystavené faktúry v detaile firmy.
- Vyplňte údaje vo formulári podľa potrieb.
- V sekcii Položky faktúry pridajte ľubovoľný počet položiek.
- Celková suma sa vypočíta automaticky na základe položiek.
- V poslednej sekcii máte v závislosti od nastavení firmy možnosť priradiť k dokladu Účtovné nastavenia, ktoré sa aplikujú na vystavenú faktúru a nie je tak potrebné ich nastavovať v systéme dodatočne.

- Vyberte, či chcete faktúru
- Uložiť – faktúra sa pridá medzi vystavené faktúry.
- Uložiť a stiahnuť ako PDF – faktúra sa pridá medzi vystavené faktúry a zároveň sa stiahne ako PDF faktúra do vášho počítača.
Úprava vystavenej faktúry #
Vystavenú faktúru môžete kedykoľvek upraviť – kliknutím na ikonku ceruzky (Upraviť) v zozname vystavených faktúr alebo v detaile danej faktúry.


Odoslanie faktúry mailom #
Vystavenú faktúru môžete odoslať mailom odberateľovi priamo z Doklado.
- Kliknite na ikonku obálky (Poslať mailom) v zozname vystavených faktúr alebo v detaile danej faktúry.


- Otvorí sa vám okno, v ktorom zadáte Email adresáta, Predmet a Správu faktúry. Polia Predmet a Správa sú predvyplnené a môžete ich ľubovoľne prepísať.
- Ak máte k faktúre pridané aj iné prílohy, môžete označiť: Odoslať všetky prílohy dokladu.

- Po vyplnení kliknite na tlačidlo Odoslať.
- Po odoslaní pri faktúre uvidíte ikonku obálky, ktorá signalizuje, že faktúra bola odoslaná mailom z Doklado.

Kópia vystavenej faktúry #
Ak pravidelne vystavujete rovnakú faktúru, môžete si vytvoriť jej kópiu – kliknutím na Vytvoriť kópiu v zozname vystavených faktúr alebo v detaile faktúry.


Zmena jazyka faktúry #
Faktúry môžete vystaviť aj v anglickom jazyku. Jazyk vystavenej faktúry zmeníte nasledovne:
- Prejdite do nastavení firmy.

- V časti Účtovné nastavenia – Základné nastavenia kliknite na tlačidlo Upraviť.

- V spodnej časti nájdete sekciu Vystavovanie faktúr, kde môžete zmeniť jazyk faktúry. Ponúkané jazyky sú Slovenčina a Angličtina.

- Zmenu jazyka potvrdíte kliknutím na tlačidlo Uložiť.

Logo, Pečiatka a podpis #
Do vystavenej faktúry môžete pridať Logo, Pečiatku a podpis nasledovne:
- Prejdite do nastavení firmy.

- V časti Základné nastavenia – Základné údaje pridajte Logo kliknutím na tlačidlo Nahrať zo zložky.
- Pridajte Podpis a pečiatku kliknutím na Nahrať zo Zložky.

- Odteraz budete mať na každej vystavenej faktúre Logo, Pečiatku a podpis.
- Ak chcete pridané obrázky odstrániť, kliknite na ikonku koša. Logo, Pečiatku a podpis môžete kedykoľvek znova pridať.